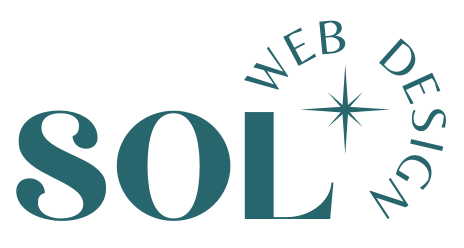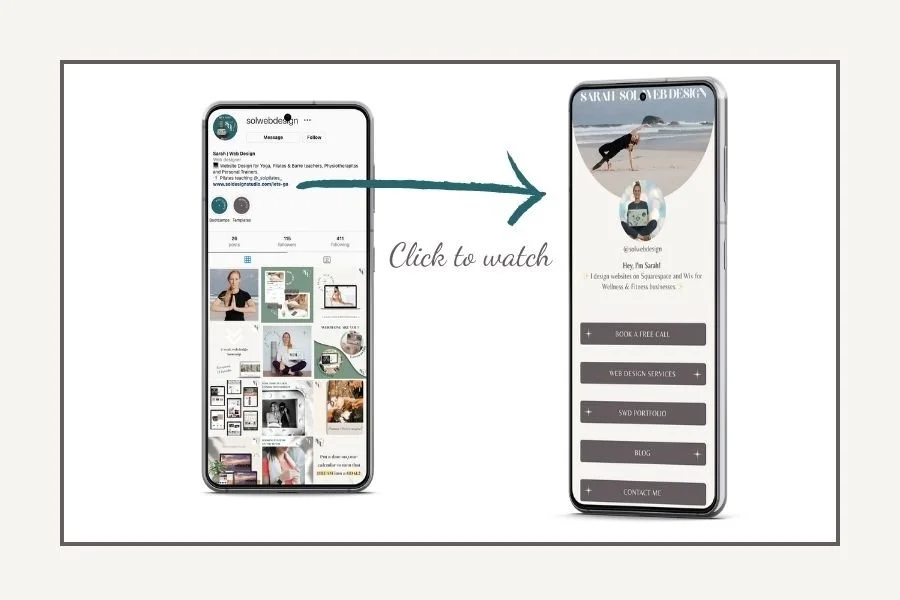How to Create your Instagram Link in Bio page in Squarespace
Here’s the written version of my step by step guide to create your own Instagram Link in Bio page in Squarespace.
STEP 1
Create the page
IMPORTANT NOTE: This guide only applies if your website is hosted on Squarespace!
These instructions apply to recent Squarespace sites, Version 7.1 using Fluid engine (applied by default for any new page or sections now).
To check on which Squarespace version you are, head to Help from your website’s menu and scroll all the way down to see if you’re on Version 7.1 or 7.0.
Create a new page under the “NOT LINKED” section + select a blank page.
Rename url
Untick SEO
STEP 2
Customise your page
You will need to create your page for desktops first. It is super important that you spend time adjusting everything for your site’s mobile version as this is where most, if not all, the traffic would come from.
Select your page’s colour theme
Add your profile picture or biz logo at the top
Add your Instagram handle + intro/description of what you do and location if you have a physical studio for example
Add buttons or links to your most important content
Include links to your other social media accounts
Optional ideas:
Embed a condensed version of your timetable
Add a block to show your latest blog posts or image gallery
📱 Remember to adjust the mobile version of your new page!
STEP 3
Remove header & footer
This is an optional step. If you want your page to free other distractions from your key call to action links, it is worth doing. This will also align your page with the current industry standard.
Note: You can easily hide both header and footer or just the header (as per the example with my own link in bio page).
How to add the code:
Open your page’s settings by clicking on the cogwheel icon. ⚙️
Select ‘Advanced’ from the menu in the pop-up window.
Paste the code from the green box into the Page Header Code Injection area.
Save and refresh.
Your header (inc. announcement bar) + footer should now be gone on that page only.
<style>
header, footer {display: none !important}
</style>
If you wish to only hide the header on your page, just remove “, footer” from the code.
STEP 4
ADD your page to your insta bio
Once you’ve published your new page, you’re ready to share the URL of your custom link in bio page to your Social media profiles.
Open your instagram account
Select ‘Edit Profile’ (just under your bio when you’re on your mobile phone)
Add the url of your new page to the ‘Website’ section in your profile
Publish and start sending your followers to your bio for more info about your posts!
STEP 5
Track your views and link clicks
To track your page views and other site analytics, head to the Analytics section from the menu in your Squarespace site. Check the following reports to track your page once it’s been live for a little while.
Under the ENGAGEMENT section at the bottom of the lefthand menu:
Site Content:
Top Pageviews
All Pages with Views
Form & Button Conversions
Select Button clicks at the top and scroll down to view “Button details by page”.
Find out more about Squarespace Analytics.
Share your Link in bio page’s url in the comments below! I’d love to see them. 😊